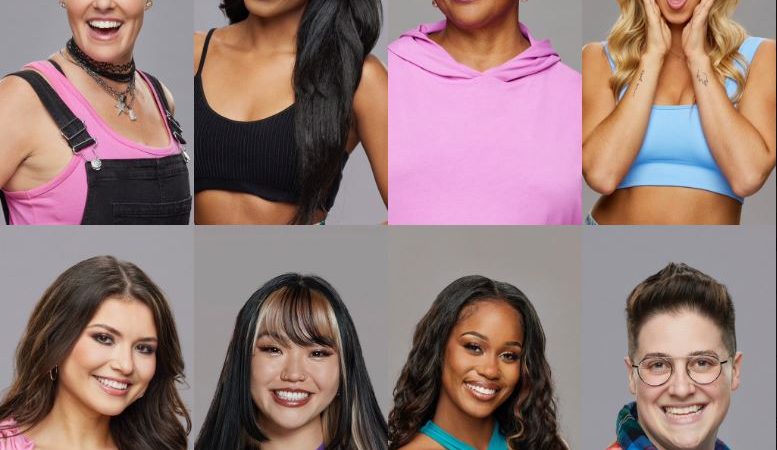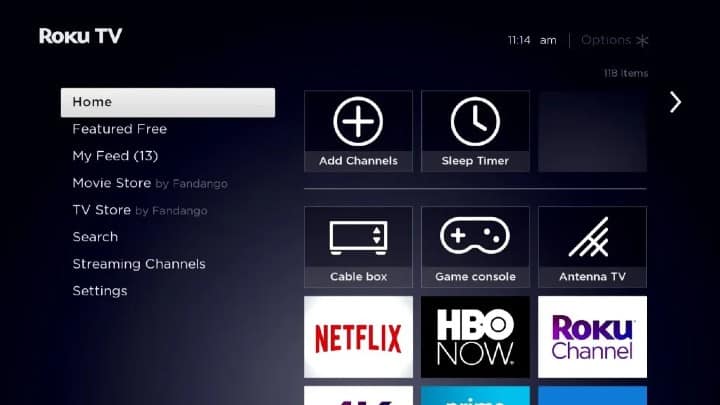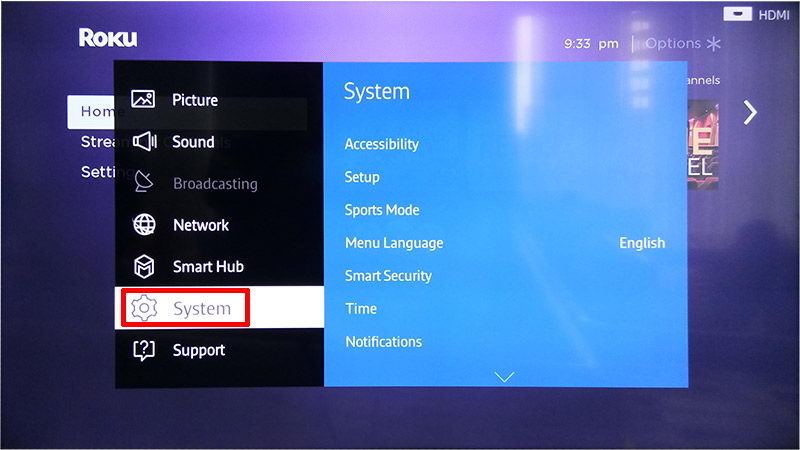How to delete Scheduled Recordings on Youtube TV
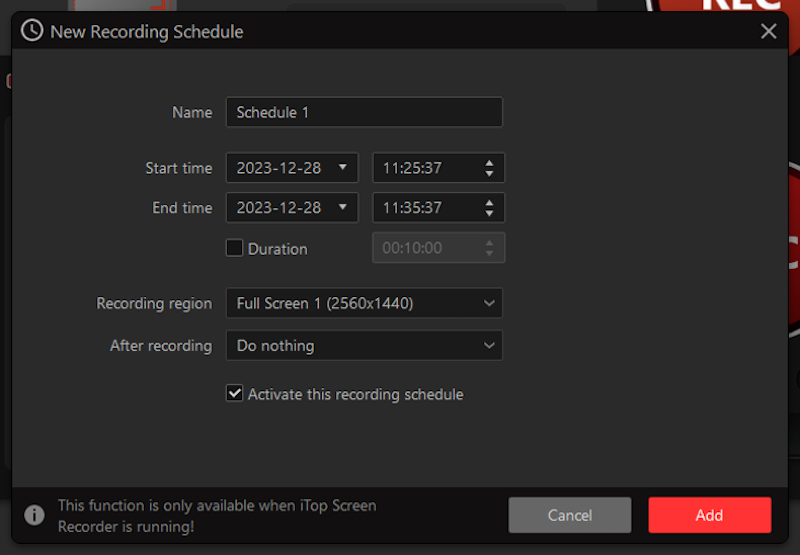
In the rapidly evolving landscape of digital entertainment, platforms like YouTube TV have revolutionized the way we consume media. Offering a plethora of channels and an array of features, YouTube TV has become a go-to destination for cord-cutters seeking convenience and flexibility. Among its many features, the ability to schedule recordings ensures that users never miss their favorite shows. However, managing these recordings can sometimes be overwhelming, especially when schedules change or interests shift. Fortunately, YouTube TV provides intuitive tools for managing scheduled recordings, allowing users to easily delete recordings they no longer need. In this comprehensive guide, we’ll walk you through the step-by-step process of deleting scheduled recordings on YouTube TV, empowering you to take full control of your viewing experience.
Access Your Library
To begin, navigate to the Library tab on the YouTube TV homepage. This tab serves as a centralized hub for managing your recordings, including both scheduled and recorded content. Once you’re in the Library, you’ll see a list of your scheduled recordings organized by category, making it easy to locate the specific recording you wish to delete.
Locate the Scheduled Recording
Scroll through the list of scheduled recordings until you find the one you want to delete. YouTube TV conveniently displays upcoming recordings in chronological order, making it simple to identify the program you’re looking for. You can also use the search bar at the top of the screen to quickly locate a specific recording by entering keywords related to the show or movie.
Access Recording Options
Once you’ve located the scheduled recording you wish to delete, hover your cursor over the program’s thumbnail to reveal a set of options. These options typically include buttons for recording the upcoming episode, viewing additional details about the program, and managing the recording settings. Look for the option labeled “Cancel recording” or “Delete recording,” which allows you to remove the scheduled recording from your library.
Confirm Deletion
After selecting the option to cancel or delete the recording, YouTube TV will prompt you to confirm your decision. This step serves as a safeguard against accidental deletions, ensuring that you don’t inadvertently remove a recording that you still want to watch. Take a moment to review the details of the recording and confirm that you indeed wish to delete it. Once you confirm, YouTube TV will remove the scheduled recording from your library, freeing up space for new recordings and preventing the program from being recorded in the future.
Verify Deletion
To ensure that the scheduled recording has been successfully deleted, return to the Library tab and check the list of scheduled recordings. The program you deleted should no longer appear in the list, indicating that it has been removed from your library. Additionally, you can cross-reference the program’s schedule in the TV guide to confirm that it is no longer set to record future episodes.
Advanced Tips for Managing Scheduled Recordings
In addition to the basic steps outlined above, there are several advanced tips and tricks that can help you optimize your experience with scheduled recordings on YouTube TV:
- Use Filters: YouTube TV offers a variety of filters that allow you to sort and organize your recordings based on criteria such as date, genre, and channel. Utilize these filters to quickly locate specific recordings or to narrow down your viewing options.
- Manage Series Recordings: If you regularly watch a particular series, consider setting it to record all episodes automatically. This ensures that you never miss an episode, even if the schedule changes unexpectedly. To manage series recordings, navigate to the show’s details page and select the option to record all episodes.
- Adjust Recording Settings: YouTube TV allows you to customize the recording settings for individual programs, giving you greater control over your viewing experience. You can adjust settings such as recording quality, storage duration, and whether to keep only new episodes or all episodes. Experiment with these settings to find the configuration that best suits your preferences.
- Clear Up Storage Space: If your DVR storage is nearing capacity, consider deleting old recordings or adjusting your recording settings to free up space for new recordings. YouTube TV provides tools for managing your DVR storage, allowing you to see how much space is currently being used and which recordings are taking up the most space.
Conclusion
By following these simple steps and utilizing the advanced tips provided, you can easily delete scheduled recordings on YouTube TV and take full control of your viewing experience. Whether you’re making room for new recordings or simply adjusting your viewing preferences, YouTube TV offers intuitive tools for managing your library with ease. With a few clicks of the mouse or taps of the screen, you can delete unwanted recordings and ensure that your library reflects your evolving tastes and interests.